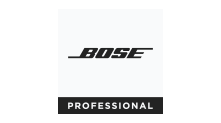欢迎使用 MSA12X
设计
下面提供的示例说明如何使用 Bose Professional Array Tool 进行场地建模并优化 MSA12X 阵列的覆盖范围。本例中配置的是一对 (L/R) 双模块阵列,用于覆盖礼堂的主场地和挑台,满足语音应用的需求。
步骤 1:启动 Bose Professional Array Tool 并指定您的项目设置。准备好继续时,点击 Continue(继续)。
注意:默认人耳高度设置为 1 米(3.28 英尺),这个高度适合采取坐姿的观众。稍后您可以在场地模型中修改此值。
然后,为安装 MSA12X 模块的声学空间创建 2D 模型。要完成这个步骤,您可以使用从平面图和立面图等场地图纸中收集的测量数据,也可以通过现场场地测量来完成。本示例会对三个表面进行建模:
- 舞台
- 主场地
- 挑台
上面的图片提供了测量结果。
步骤 2:默认情况下,您从表面 1 开始。您可以在属性面板中输入值,也可以使用鼠标调整平面图和侧视图中的点。
注意:人耳高度可以在属性面板中调整,在侧视图中用虚线表示。本例中舞台使用的人耳高度是 1.75 米(5.74 英尺)。
步骤 1:点击 Speaker/Analysis(扬声器/分析)选项卡,然后点击 Add a New Loudspeaker(添加新扬声器)按钮。双击该阵列以对其重新命名。对该阵列进行重命名后,按 Enter(输入)。
注意:此系统示例中包含一个左阵列和一个右阵列。配置完第一个阵列后,集中精力优化一个阵列的覆盖范围,然后使用标准键盘快捷键来复制并粘贴另一个阵列。
步骤 2:调整阵列位置。您可以在 Array Position(阵列位置)部分下的 Array Properties(阵列属性)面板中输入值,也可以使用鼠标在平面图和侧视图中调整阵列。
注意:Z 由 Top(顶部)、Center(中心)和 Bottom(底部) 坐标组成。 Top(顶部)表示场馆内阵列顶面的 Z 坐标,Center(中心)表示阵列中点,Bottom(底部)则表示阵列底面的 Z 坐标。您只需要指定其中一个值。
只有在 MSA12X 安装到有角度的表面上时,才能对俯角进行建模。随附的安装硬件不支持垂直角度,但可选的角度调节支架将允许您按照 ±6 度的增量在 12 和 90 度之间安全地放置阵列。如果您打算使用随附的角度调节支架,也可以在这里指定偏角角度。
步骤 3:在 Array Configuration(阵列配置)部分,指定阵列中将使用多少个模块,并在单波束或双波束之间进行选择。本例中使用双波束,覆盖主场地和挑台。
注意:延时可用来相对于场地中其他扬声器的位置,实现阵列的时间对准。
步骤 4:为主波束和次波束选择想要的波束形状。如果您采用的是单波束,则只需要做一个选择。
注意:在本例中,Steer/Spread(转向/扩散)或 Raked Floor(斜面)可用于主场地和挑台。 尝试找出最适合场地的音效。
提醒:使用鼠标滚轮放大或缩小平面图和侧视图。按住 Ctrl 键并用左键单击即可平移。
下面回顾一下波束的形状及定义:
Basic Steer/Spread(基础转向/扩散)是最基本的波束模式。首先,垂直转向波束轴线,然后让波束从轴线向外扩散。Steering(转向)和 Spreading(扩散)相互独立。如果应用了扩散,则波束从转向轴呈对称扩散。在转向角 = 0 并且扩散角 = 0 时,阵列的辐射模式与(无源)不可调整指向的柱状阵列的辐射模式相同,比如 Panaray MA12EX 扬声器。Steer/Spread(转向/扩散)仅适用于垂直平面;不支持水平转向/扩散。
Vocal Range Smoothing Option(人声频响范围平滑选项) - Basic Steer/Spread(基础转向/扩散)有一个称为 Vocal Range Smoothing(人声频响范围平滑)的选项。此选项启用(即设为 ON(开))时,覆盖范围内的音色平衡变得更加一致,波束旁瓣得到抑制且波束形状变得更平滑,特别是在人声频率附近。使用此选项的不足之处是会损失几个 dB 的动态余量。
Flat-Floor Optimized(平面优化)是一种针对平整地面进行优化的波束模式。如果使用此波束类型,只能进行垂直转向角 (steering) 设置。此波束模式不提供扩散功能。此波束类型可实现从房间前排到后排的一致覆盖,特别是在人声频响范围附近。
请注意,在阵列安装到特定高度时,此波束模式的效果最好:阵列底面应安装在听众耳朵高度上方 0.3 至 0.8 米(1 至 2.5 英尺)处。如果阵列安装位置更高或地板是倾斜的,请选择不同的波束类型。
Vocal Range Smoothing Option(人声频响范围平滑选项) - Flat-Floor Optimized(平面优化)波束模式还有一个称为 Vocal Range Smoothing(人声频响范围平滑)的选项。启用此选项时,房间从前到后人声频响范围附近的音色平衡变得更加一致,波束旁瓣也得到抑制。此选项的不足之处也是会损失几个 dB 的动态余量。此功能默认开启,推荐用于此波束类型。
步骤 5:调整波束形状属性。您可以在 Beam Shape Array Properties(波束形状阵列属性)中输入值,也可以如图所示,在侧视图上通过鼠标使用控键来调整顶部和底部投射声线。将波束瞄准每个表面的虚线(听众的人耳高度)。本例中,主波束先瞄准主场地,然后次波束瞄准挑台。
注意:您可以根据场地,选择使用另一种波束形状算法来开始。
默认情况下,阵列增益初始设置为 0 dB,相当于 1 瓦。 查看 SPL 映射之前,建议调用 Set Max Gain(设置最大增益)函数。
步骤 6:选定阵列的情况下,按 Set Max Gain(设置最大增益)按钮。注意 Array Configuration(阵列配置)下的 Gain(增益)参数是如何变化的。
Sound Pressure Level (SPL) Map(声压级映射)选项可以直观地展示场地中各种阵列放置和波束形状配置的直达声场覆盖。直达声场覆盖描述的是扬声器与听众之间的直接路径,不涉及反射或混响效果。 以 dB 为单位的 SPL 值对应图形视图右边缘的色阶。
步骤 7:在 SPL Mode(SPL 模式)下,将分辨率更改为 High(高)并禁用 Auto-adjust(自动调整)。
设置 High(高)可为 SPL 映射中的数据提供最好的分辨率和流畅的颜色过渡。
当 Auto-adjust(自动调整)设置为 On(开)时,图形视图中 SPL 值的范围、色阶范围以及高低 SPL 值将自动连续调整,以响应数据中范围的任何变化。 如将此设置保留为 On(开),则会导致在对阵列进行调整时必须反复更改高低 SPL 值。
默认情况下,高低 SPL 值分别为 112 dB 和 80 dB,由于范围太大,会很难解释 SPL 映射。当上限和下限之间的增量在 10 - 20 dB 之间时,结果会更好。
步骤 8:您可以通过移动控键来调整色阶滑块,也可以在高低 SPL 字段中键入值。
在类似这样的情况下,查看 Plan(平面图)视图时,重叠的区域可能造成难以看清较低级别的情况。
步骤 9:点击 Venue(场地)选项卡,禁用 Balcony(挑台)视图,然后返回到 Speaker/Analysis(扬声器/分析)选项卡。 根据需要对 SPL 属性面板进行调整。您可以在上下滑块之间点击以调整整体范围,同时保持增量不变。
在平面视图中,无论选择哪个阵列,都会显示整个场地的覆盖范围。 在侧视图中,只显示所选阵列的覆盖范围。 如果未选定阵列,则侧视图覆盖范围默认为场地的中轴线。
步骤 10:取消选择阵列,以查看场地中轴线上的覆盖范围结果。
安装准备工作
如需更新 MSA12X 上的 Dante 固件,请按照以下步骤进行准备,然后再更新。
注意:通过 Dante Updater 更新 Dante 固件时,需要有效的网络连接来启用文件完整性验证。更新设备之前,请确保您已接入系统,设备处于活动状态,同时已正确配置 Dante Controller 中的 Dante 网络接口。
步骤 1:确认您可以在 Dante Controller 中看到 MSA12X 模块,然后点击 Dante Updater 图标或选择 View(查看),Dante Updater 就会启动 Dante Updater 应用。
步骤 3:在 Dante Updater 窗口中,点击 Library(库)选项卡,然后展开 Imported Files(导入的文件)部分。
注意:本例已经加载了旧的 MSA12X Dante 固件文件。下一步会导入一个新版本。
步骤 5:在显示的窗口中,您可以选择所需的 Dante 固件文件。点击文件并将其拖动到该窗口或者点击 Select File(选择文件)并使用打开文件窗口。
找到所需的 Dante 固件,并将其添加到 Imported Files(导入的文件)中。
Dante 固件文件存储在计算机的应用程序目录中,路径为:C:\Program Files (x86)\Bose\ControlSpace 5.X\bin\Dante Firmware
注意:Dante 固件会定期更新,使用的版本应与您的设计所用的 ControlSpace Designer 软件版本相一致。 大多数用户都需要 UltimoX 固件。固件通过验证后,将被添加到导入的固件文件列表中。
步骤 1:在电脑联网的情况下启动 CSD。 此时将显示一个空白项目。
阵列的 MSA12X 模块将在 CSD 项目视图中自动显示,并且是该项目视图中的终端。 此过程可能需要 5 秒到 1 分钟时间完成。您无需扫描设备或者“上网”,CSD 就能找到作为 Dante 终端的 MSA12X 阵列。
您扫描的网络上的 ESP、EX 和其他 ControlSpace 设备可能会比 MSA12X 阵列更快显示出来。
如果在 Dante Controller 中进行了更改,并且没有出现您的 MSA12X,请关闭并重新打开 CSD。
步骤 2:设备出现后,前往 System(系统)菜单并选择 Hardware Manager(硬件管理器)。
提醒:如果 MSA12X 没有出现,前往 System(系统)并 Enable Dante Control(启用 Dante 控制)。
您可堆叠多个模块并通过延长线缆连接各个模块来配置较长的阵列。最多支持 3 个模块的阵列。扩展线缆的终端接口是 RJ-50(随附线缆),与 Control/Dante®(以太网)的 RJ-45 接口不同,但看起来相似。
在安装多模块阵列时请务必注意这一点。
对于多模块阵列,以太网线缆必须插入阵列末端(不能在中间连接)的插口,插入以太网线缆的模块自动变成阵列的主模块。音频信号和控制信号通过模块间的 RJ-50 扩展线缆传送到从模块。不允许将以太网线缆插入上述模块之外的模块。如果将以太网线缆插入错误的模块,阵列将无法工作。
主模块代表整个阵列;主模块的 IP 地址会应用到整个阵列,也就是说,多模块阵列可以视为一个设备,只是比单模块阵列更长,扬声器单元更多。
步骤 1:将电脑联网并启动 CSD。此时显示一个空白项目。MSA12X 是一台 Dante 设备,由 CSD 识别和控制,即使没有进行 CSD Network Scan 或 CSD Go Online 也没关系。
如果没有出现 MSA12X 设备模块,前往 System(系统)> Enable Dante Control(启用 Dante 控制)。
确保电脑和 MSA12X 阵列都已联网。
确保电脑和 MSA12X 阵列的 IP 地址设置正确,且处于同一网络中。
步骤 2:强烈建议在进行如下操作前启用终端控制。当停用终端控制时,Dante 终端(包括 MSA12X)处于 ControlSpace 处理器(EX 或 ESP)的固件控制之下,您无法从 CSD 进行 MSA12X 控件编程。 如果停用终端控制,MSA12X 控制面板的许多控件均显示为灰色,还会显示警告消息。终端控制在默认情况下处于停用状态。
要启用终端控制,请前往 System(系统)> Enable Endpoint Control(启用终端控制)。
步骤 3:下一步是识别 MSA12X 设备模块分别代表网络上的哪个实际的阵列。目前有两种方法可以做到这一点:
(无图示)双击设备模块,并打开 MSA12X 控制面板。点击 Hardware configurations(硬件配置)部分底部的 Identify(识别)按钮。实际阵列背面的一个 LED 灯会闪烁,从而可识别该设备模块。
(有图示)如果无法看到阵列背面的 LED 灯,还可以点击 Advanced…(高级…)按钮,然后使用音频检查模式。 使用 Internal(内部)选项时,内部信号发生器会向设备发送 1 kHz 的正弦波,从而通过声音识别阵列。
注意:在 MSA12X Advanced(高级)窗口中,您可以指定要定位阵列控制的位置 - 阵列底部或顶部。在本例中,控制留在底部位置。
步骤 4:在识别阵列后,对设备进行重命名,例如 Left-Array、Right-Array。此为随后在 Dante® 路由中使用的设备名称。设备名称可以和 Array Tool 中已经定义的阵列名称相同,也可以使用不同名称。
布线与安装
MSA12X 可以由一名或多名安装人员进行安装。由多名安装人员进行安装时,需要在地面上组装阵列,然后将整个阵列固定到安装好的墙面支架上。
根据观察,安排多名(2-3 名)安装人员时的成效最佳,因此这是本部分的重点。如需了解一名安装人员如何操作,请参阅 MSA12X 安装指南。
注意:
- 每个 MSA12X 模块重 14.5 公斤(32 磅)。在搬抬时请小心,以免造成人身伤害和/或扬声器损坏。
- 切勿将 MSA12X 放在其网罩上。
- 在壁凹中安装 MSA12X 时,在阵列顶部和底部至少应留出 0.3 米(1 英尺)的间隙。
步骤 1:使用墙面安装螺钉(未随附),在墙壁上确定阵列顶部的位置,并在此安装墙面支架。牢固拧紧。支架必须保持水平。确保在天花板与阵列顶部之间留有足够的间隙。
注意:选择能够支撑系统总重量的位置和安装表面。Bose 建议安全系数达到 10:1。
如果是 2 个或 3 个模块的阵列:使用随附的法兰螺栓,在底部扬声器模块和顶部扬声器模块上各安装一个扬声器支架。 使用随附的法兰螺栓,将一个连接支架固定在每对扬声器模块之间。拧紧所有螺栓至 6.78 牛米(5 英尺磅)。
步骤 3:将法兰螺栓拧入顶部扬声器模块上扬声器支架的一侧。
步骤 8:使用随附的法兰螺栓,将一个墙面支架固定在底部设备上的扬声器支架。 将垫圈放在扬声器支架和墙面支架之间。无图片 - 使用随附的双面胶带,将垫圈粘附在扬声器支架上,包绕在法兰螺栓突出的部分周围。
步骤 9:使用适当的五金件,将墙面支架安装在墙壁上。
注意:确保安装表面以及将扬声器系统连接到表面的方法能够支撑系统的总重量。Bose 建议安全系数需达到 10:1。重新将 MSA12X 固定在墙面支架上,包括底部螺钉和法兰螺母。
步骤 12:如果要垂直于墙壁安装扬声器,则将法兰螺栓插入底部墙面支架的两个孔中,以将扬声器支架固定在墙壁支架上。 将垫圈放在扬声器支架和墙面支架之间。
注意:如果安装扬声器的角度与墙壁未呈垂直方向,请将角度调节支架固定在扬声器支架和墙面支架上,以锁定扬声器。角度调节支架将扬声器阵列固定到位置,增量为 6°(从 12° 到 90°)。详情请参阅 MSA12X 安装指南。
配置
要为 MSA12X 阵列设置多个波束模式并从外部设备(例如 Bose Professional CC-64 控制器、CC-3D 或 ControlSpace Remote)调用更改,您需要使用受支持的 Bose Professional ControlSpace 处理器,例如 ControlSpace EX-1280。然后将 MSA12X 关联到 CSD 中的 ControlSpace 处理器。 您还可以在此过程中设置 Dante® 路由。如果音频信号使用模拟输入,不需要设置/调用多个波束模式,可以跳过本节。
步骤 2:双击处理器设备模块,前往设备视图。 现在您可以在 SP Tool Kit(SP 工具包)的 Dante Endpoints(Dante 终端)列表中看到 MSA12X 设备。将这些设备从 SP Tool Kit(SP 工具包)拖放到设备视图中。 这意味着这些设备已关联到当前选择的处理器。
从 SP Tool Kit(SP 工具包)拖放设备时,设备视图中会显示红色的设备模块。这些表示 MSA12X 设备的 Dante 输出模块。 请注意,每个 MSA12X 阵列都有两个输出通道。 在阵列处于双波束模式时,这两个通道对应着两个波束;Ch1 是主波束,Ch2 是次波束。 如果阵列处于单波束模式,MSA12X 阵列将不会发送 Ch2 的信号。
如果对覆盖范围、波束增益和波束均衡满意,下一步是将波束模式存储到阵列。若未将波束模式存储到波束预设,在阵列重启后,波束模式会丢失。每个 MSA12X 阵列有 10 个存储空间,可将最多 10 个不同的波束模式以及其他硬件属性(波束预设)存储到每个 MSA12X 阵列。波束预设为阵列状态的“快照”。
波束预设中存储如下项目:
- 输入类型,输入增益
- 扬声器均衡
- 波束参数,比如转向角、扩散角等
- 备注
- 波束增益
- 波束均衡
步骤 1:点击 Store(存储)按钮。此时会出现 Store Beam Preset(存储波束预设)对话框。
选择要将当前状态存储至的预设编号。更改该预设的标签。您还可以编辑 Comments(备注)字段(最多 50 个字符),为加载的预设添加注释。